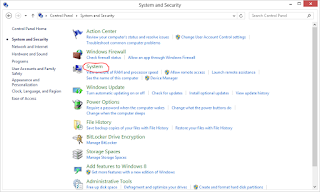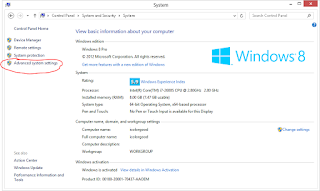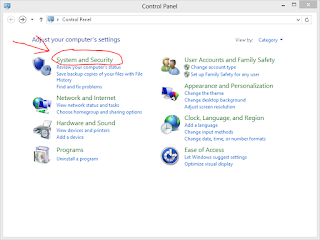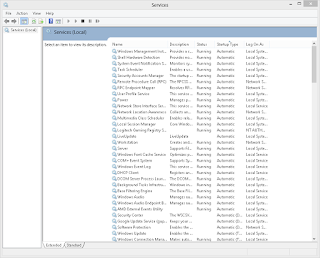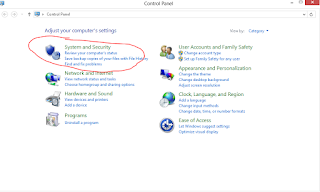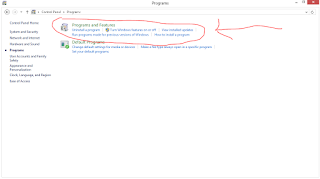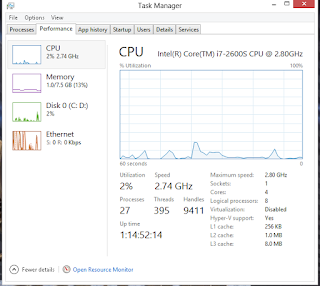Gaming glitches are usually caused by conflicts with services or programs. Disabling unnecessary services in the background should help gamers avoid many of these issues.
These are my services I have disabled. Please read the description of the services you want to disable.
****Note: If you are not on a homegroup and don't use a printer or fax, you should be fine disabling all the services I have disabled.
To get to services follow these steps:
1. Control + Alt + Delete to open task manager

2. Click the services tab on top, then right click any service. Then click "open services"
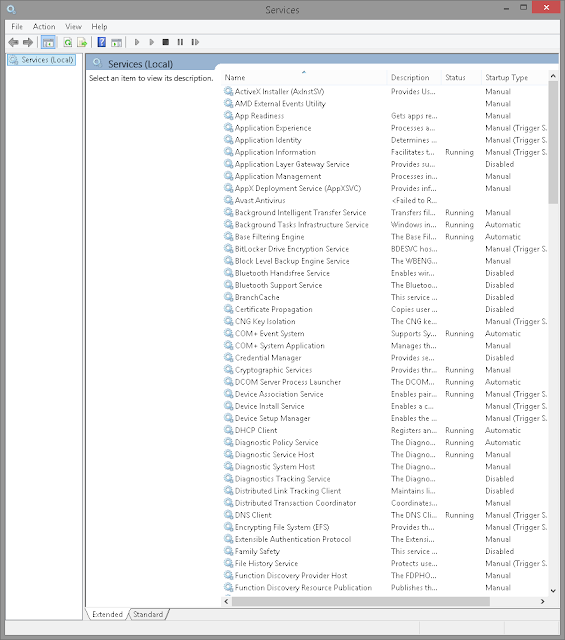
3. Your services window will open and now we are going to disable unnecessary services. To disable any service, right click on it and select properties. Here's an example
*****Note: After you right click a service and go to properties, this box will come up. Follow these steps to disable any service you want to disable. First stop the process, then in dropdown, disable service, hit apply then ok to close window. Some services will be set to manual.

This is how the box should look after process is disabled:

***Note: If you are unsure about a service, highlight it and read the description or search online.
***Note: These Services are for Windows 7 - 8.1. I will do Windows 10 Next :)
Here is a list of services you can disable, just click name to sort alphabetically:
Application Layer Gateway Service
Application Management. (Manual)
Bluetooth Handsfree Service
Bluetooth Support Service.
BranchCache
Certificate Propagation
Credential Manager
Cryptographic Services (Manual)
Diagnostics Tracking Service
Distributed Link Tracking Client
Family Safety
Homegroup Listener
Homegroup Provider
Human Interface Device Service
Hyper-V (any hyper-v service can be disabled and has improved fps by over 50. I left mine manual because I turned it off under system features. If yours is running, I recommend disabling)
Internet Connection Sharing (ICS).
Internet Explorer ETW Collector Service.
IP Helper
Liveupdate
Microsoft iSCSI Initiator Service
Microsoft Keyboard Filter
Net.Tcp Port Sharing Service
Netlogon
Network Access Protection Agent
Offline Files
Peer Name Resolution Protocol
Peer Networking Identity Manager
Printer Spooler (if you are not using a printer/fax on your PC)
Printer Extensions and Notifications (if you are not using a printer/fax on your PC)
Remote Procedure Call (RPC) Locator (Manual)
Remote Registry (very important for security)
Routing and Remote Access
Secondary Logon (only disable if there's only one logon)
Security Accounts Manager
Security Center
Sensor Monitoring Service (if your monitor adjust to lighting, leave on to keep that feature)
Smart Card (if you use smart cards don't disable any smart card services)
Smart Card Device Enumeration Service.
Smart Card Removal Policy.
SNMP Trap (manual)
SSDP Discovery
Storage Service
TCP/IP NetBIOS Helper
Themes
Windows Biometric Service (manual)
Windows Connect Now - Config Registrar (manaul, related to Wi-fi)
Windows Defender Network Inspection Service (manual, I have it disabled under control panel)
Windows Defender Service (manual, I have it disabled under control panel)
Windows Firewall
Windows Location Framework Service
Windows Media Player Network Sharing Service (if you use windows media player, leave manual)
WMI Performance Adapter
Workstation
****Note: Any service description with "group, workstation, homegroup are related to connecting computers on a network. These are only needed at work or if your family shares stuff between computers in your house
*****Note: Any service with "remote" in the description refers to others connecting to your computer. This can be dangerous and put your security at risk. If you use for example the program "TeamViewer" you can leave these services on manual
Here are screenshots of my services, but the list above is most accurate:




I hope this guide helped you! Thank you and feel free to share with your friends! I will do a video to accompany this guide if you are confused or have any questions!
-Jason